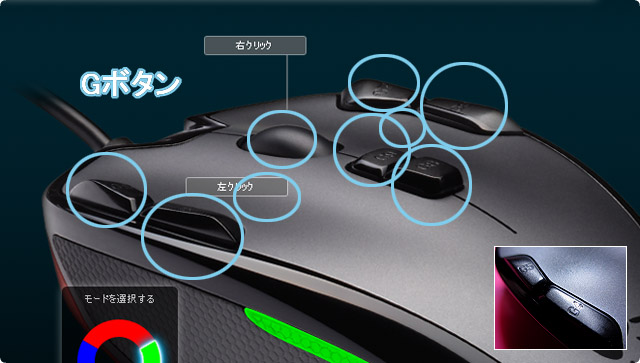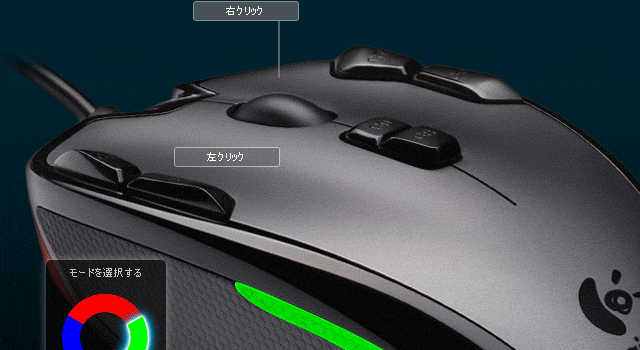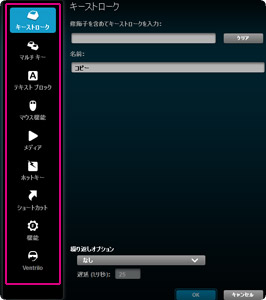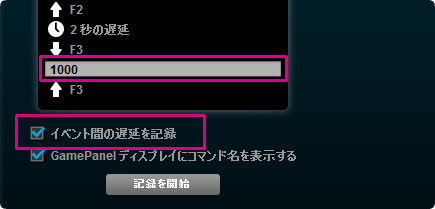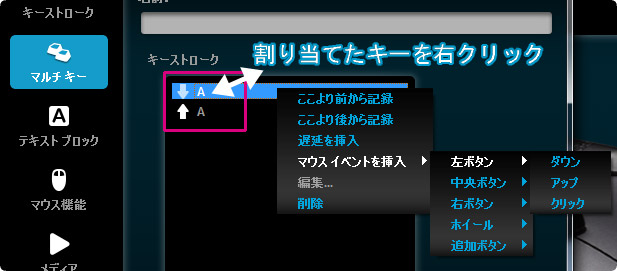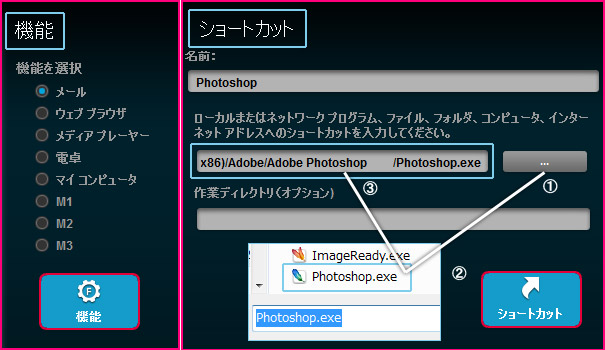目次
ソフトウェアを起動
ロジクールのロゴをクリックして起動
ゲーミングマウス・キーボードのGキーにプログラムや機能を割り当てるには、タスクバーにある〔Gのロゴ〕をクリックして〔ソフトウェア〕を開く必要があります。
〔Gのロゴ〕がタスクバーに表示されていない場合は、ソフトウェアがパソコンにインストールされていないので、こちらのページを参考にソフトウェアをインストールしてください。
| マウスの場合 | キーボードの場合 |
ソフトウェアを開いたら、下のメニューにある赤丸で囲んでいるマウスorキーボードのアイコンをクリックし、設定するプロファイルを選択します。
はじめにプロファイルを作成しましょう
プロファイルの選択
ゲーミングマウスやゲーミングキーボードには、複数のGキー(Gボタン)が配置されてあり、様々なプログラムや機能を割り当てることができます。Gキーをカスタマイズしたデータはプロファイルに保存されるので、はじめにプロファイルを作成する必要があります。
デフォルトプロファイル
最初にデフォルトプロファイルが用意されているので、プロファイルを作成する必要はありませんが、複数のソフトやゲームにゲーミングマウスやキーボードを利用する場合は、専用のプロファイルを作成したほうが便利です。専用プロファイルを作成したい場合は、こちらのページを参考にしてください。
Gキーにマクロや機能を割り当てる方法
割り当てる手順
Gキーにコマンドを割り当てる場合は、ソフトウェアからカスタマイズしたいGキーの上にマウスカーソルを合わせ〔矢印〕のアイコンをクリックして、〔新しいコマンドを割り当てる〕を選択しコマンドエディタを開きます。
コマンドエディタ
このコマンドエディタの画面から、Gキーのカスタマイズを行います。キーボードとマウスどちらもGキーのコマンドの登録方法や登録できるプログラミング内容は同じです。下記では、ゲームやデスクワークでよく使用する機能を上から紹介しています。それぞれ登録手順を紹介した動画も撮っているので、説明がわからなければ動画をご覧になってください。
キーストローク | キーの割り当て
 |
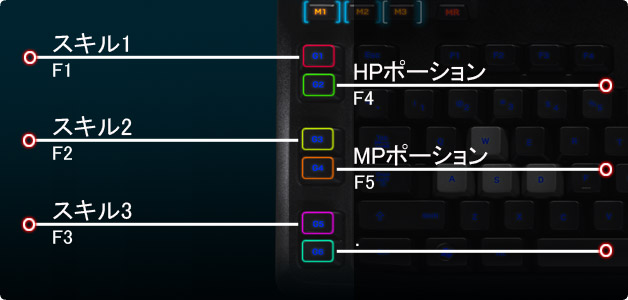 |
 |
キーを1つだけ割り当てられる。
キーストロークでは、キーボードやマウスにあるキーを1つだけGボタンに割り当てることができます。例えば、キーボード操作でキャラクターを移動させるゲームですと、キー操作で移動させながら、さらにキー操作でスキルやアイテムを使用しなければいけないので、指が忙しく複雑な操作が要求されます。また、複雑なキー操作に慣れていても、長時間狩りを続けていると指が疲れてきますよね。
マウスの上には常に手が置かれているので、よく使用するキーボードのキー(スキルやポーション)をたくさんマウスのGボタンに割り当てておくと、指がつったり、指の疲れを軽減させることができます。また、瞬時に対応できるだけでなく誤操作もなくなるメリットもあります。ゲームやデスクワークが用途だと、よく使用するキーや瞬時に押さなければいけないキーを登録しておくと便利です。
マルチキー | マクロ登録(一連の操作を記憶)
 |
 |
ショートカットキーを登録(作業効率の向上)
『マルチキー』では複数のキーを同時に押したり、キーボードの一連の操作を記憶させることができます。MicrosoftやAdobeのソフトなどを使用している方ならわかると思いますが、ソフトには様々なショートカットキーがたくさんあります。よく使用するショートカットキーや覚えにくいショートカットキーをGキーに登録しておくと作業がはかどります。
ショートカットキーはキーボタンを3つ以上押さなければいけない複雑なものもあるので押すのに手間がかかったり、全てのショートカットキーを覚えるのも大変です。また、ショートカットキーを使わずに、上のタブから〔編集〕→〔一段階戻る〕などとマウスで操作していると時間もかかります。このような場合、1つのGキーによく使用する機能のショートカットキーを割り当てておくと作業効率があがります。
 |
 |
スキルコンボを登録(頼れる存在に)
『マルチキー』では一連の操作(マクロ)を登録することができます。例えばMMOなどのゲームでは、1確で倒せないmob(敵)やプレイヤー(対人)には、スキルコンボを使用するシーンがあるかと思います。スキルコンボは、複数のスキルを組み合わせて順に発動させていくので、狩を長時間している場合だと指の操作が忙しいので疲れてきます。対人では慌てたり焦ったりしてスキルコンボの操作をミスする場合もあるかと思います。
Gキーにスキルコンボを登録しておくと長時間狩をした場合に指の疲れが軽減されますし、ボス戦や対人などの大事な場面でもミスもなく完璧なタイミングで発動させることができます。面倒な狩りが楽になりますし、ミス操作がなくなるのでプロ並の操作が可能になりライバルと差をつけることができます。
遅延の記録・編集も可能
スキルにはクールタイムや発動の遅延があるので、登録したスキルが順番に発動するのか不安があるかと思いますが、記録時に〔イベント間の遅延を記録〕にチェックしておくことで、キーを押すタイミングなども記録されます。また、編集したい箇所を右クリックすると精確なタイミングに編集することもできので安心です。(1,000/1秒)編集方法は上の動画をご覧ください。
 |
 |
高速連射も可能(ライバルと一歩差をつける)
■【切り替え】ボタンを押すと連射→もう1度ボタンを押すと連射停止
ゲームの種類によってはキーボードのキーやマウスの左・右クリックを連射するシーンがあります。例えばFPSでめちゃくちゃハンドガンを撃つスピードがめちゃめちゃ速いプレイヤーをたまに見かけますよね。あんな高速連射がGキーを押すだけで可能になるので、指の疲れが軽減されるだけでなく、キーやマウスボタンの耐久性が伸びる利点もあります。
キーを連射する方法は、『マルチキー』の『繰り返しオプション』を利用すると、好きなキーを連射させることもできます。もちろんマウスの左クリックや右クリックも連射させることも可能です。繰り返しオプションでは、ボタンを【押しながら】と【切り替え】を選択することにより、Gキーを押してる間だけ高速連射させることや、一回Gキーを押してしまえばPCから離れていても一連の操作を実行することも可能です。
マウスの左クリックや右クリックを連射させる方法
マウスのクリックボタンを連射する場合は、キーボードのキーのように直接クリックボタンを登録することができないので、違うキー(画像ではAキー)を先に割り当てる必要があります。
その後、Aキーを右クリックしてマウスイベント(左クリック)か(右クリック)を挿入していただき、繰り返しオプションでボタンを押してる間だけ機能するように設定します。説明が苦手なので、説明が分かりにくい場合は上の動画を参考にしてください。
また〔遅延〕の数値を変えることにより、連射スピードも設定することが可能なので、手打ちのユーザーよりも速く連射することができます。MMOやアクションでもアイテムを使う時や敵に捕まれた時など連射が必要になる場面があるかと思います。またFPSでもハンドガンを高速で連射させたり、連射スピードの設定を変えることにより、メイン武器の反動を軽減させながら連射させることもできます。
テキストブロック | テキストを登録
 |
 |
 |
仲間にすぐに状況を伝えられる
ゲーム内ですと「挨拶」「PT募集」「連携プレイ」「コミにケーション」など、よく使用される定型文があるかと思います。こういった同じ定型文を毎回キー入力するのはだんだんと面倒になってきます。
また、戦闘中などの大事なシーンでチャットを打つ余裕がないこともあるかと思います。
テキストブロックでは、テキスト(文字)を登録することができるので、Gキー1つで文字を入力することができます。半角/全角どちらのテキストも登録することが可能で、プロより速いタイピングで入力してくれます。
 |
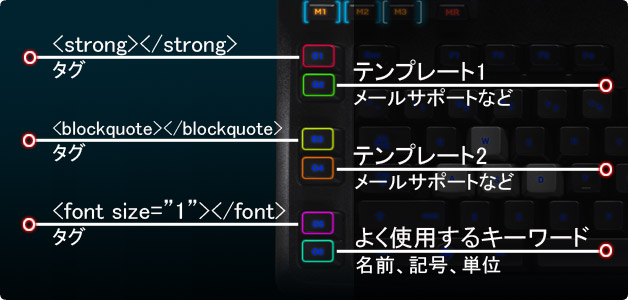 |
 |
デスクワークでも力強くサポート
デスクワークでも、よく使用するテンプレート文、キーワード、プログラムのタグまで登録することも可能なので、用途によっては作業効率があがります。
もちろん改行文を登録すれば、ちゃんと改行されて入力されます。
文字数はどれだけ登録できるのかわかりませんが、500文字は普通に登録できました。
上手く入力されない・半角/全角になってしまう場合
デキストブロックに登録したテキストは高速入力されるので、文字数が多かったりすると登録した文章などが上手く入力されない場合があります。そういった場合は〔文字間の遅延〕にチェックをいれて調整すると解決します。また、ゲーム内で登録したテキストが入力されない場合は〔Unicodeプレイバックを使用〕にチェックを入れると入力されるようになります。
登録した半角の英数字を全角モードの際に半角で入力させたい場合は、〔Unicodeプレイバックを使用〕にチェックを入れてください。それでも上手くいかない場合は〔文字間の遅延〕にチェックをいれて調整すると解決します。一部分のテキストが全角になる場合は、一度範囲を指定して半角で変換してみてください。次回から半角で入力されるはずです。それでも全角になる場合、Microsoft IMEを使っているか確認してください。
マウス機能・ホットキー
 |
 |
 |
仕事や私事では必需品1
マウス機能とホットキーは、ゲームではほとんど使用しませんが、デスクワークや私事でよく使用される操作やコマンドを登録することができるので重宝します。
この中で最も使用されるのが、ブラウザの〔進む〕〔戻る〕 編集コマンドの〔コピー〕〔ペースト〕〔元に戻す〕〔やり直し〕などだと思いますが、これらの操作やコマンドをGキーに登録しておくと作業効率があがります。
コピー、ペーストなどの編集コマンドはマウスで範囲を指定して、ショートカットキー(Ctrl+C・Ctrl+V)を入力するか右クリックをして選択しなければいけませんが、Gボタンに割り当てておくと、範囲を指定してGボタンを押すだけなのでショートカットキーより素早くコピペでき、慣れてしまうと普通の2つボタンのマウスには戻れなくなってしまいます。
機能とショートカット
 |
 |
ソフトやファイルをワンタッチで開く
機能には、パソコンでよく使用するフォルダやアプリケーションが登録されており、Gキーに割り当てることで、ボタン1つで起動することができます。
機能にないソフトやフォルダはショートカットで指定
機能の中にないファイルやソフトを起動させたい場合は、ショートカットでアドレスを指定することにより、起動させることができるようになります。
よく使用するソフトやファイルなどはタスクバーにアイコン登録できるので不要かもしれませんが、扱っているファイルやソフトが多いと、タスクバーには収まりきらなくなりますし、頻繁に使用するソフトやファイルを割り当てておくと、Gキーを押すだけで開いたり(起動)できるので便利です。
メディア
 |
 |
メディアプレイヤーを操作
メディアからメディアコマンドを割り当てることにより、メディアプレイヤーの画面を開かなくてもGキーで様々な機能を操作することができます。
例えば、音楽を聴ききながら他のゲームやソフトを開いて作業していても、いちいちメディアプレイヤーのウィンドウを開かなくても、曲の〔再生/停止〕〔音量調整〕〔次の曲/前の曲〕などのコントロールが行えるようになります。
ゲーミングキーボードのメディアコントロールキー
Gキーが備わっているゲーミングキーボードには、メディアプレイヤーをコントロールできるキーがあります。
このコントロールキーがFキーに割り当てられる場合は〔FN〕キーを押しながら〔F〕キーを押すと操作することができます。
MR(マクロレコード)キー
ソフトウェアを開かずに即座にマクロ登録が行なえるゲーミンギキーボード
- 一時的に同じ操作を繰り返す作業
- 一時的に同じキーワードやタグなどを使用するシーン
- ゲーム中にすぐに他のキーを割り当てたいシーン
ゲーミングキーボードの場合、MRキー(マクロレコード)を使用することにより、ソフトウェアを開かなくても違うキーを割り当てたりマクロ登録を行うことができるので上記のようなシーンで活躍します。このMRキーはキーボードのモードボタンの横にあり、ゲーミングマウスには備わっていません。
MRキーでGキーにマクロ登録した場合は、遅延(押すタイミング)などは記録されないので、スキルコンボなど遅延が必要な一連操作を登録する場合は、ソフトウェアから記録したほうがよいでしょう。
MRキーを使ってキーを割り当てる手順
下記はMRキーを使用して、Gボタンにマクロ登録やキーを割り当てる手順です。MRキーは録画ボタンのようなものと解釈すれば分かりやすいかと思います。
②カスタマイズしたいGキーを押します。
(操作の記録がはじまり、MRキーのライトが点滅ます。)
③割り当てたいキーを押します。一度に複数のキーを割り当てることもできます。
④割り当てたいキーを押し終わったらMRキーを押します。
④割り当てたGキーを押すと登録した一連の操作が実行されます。